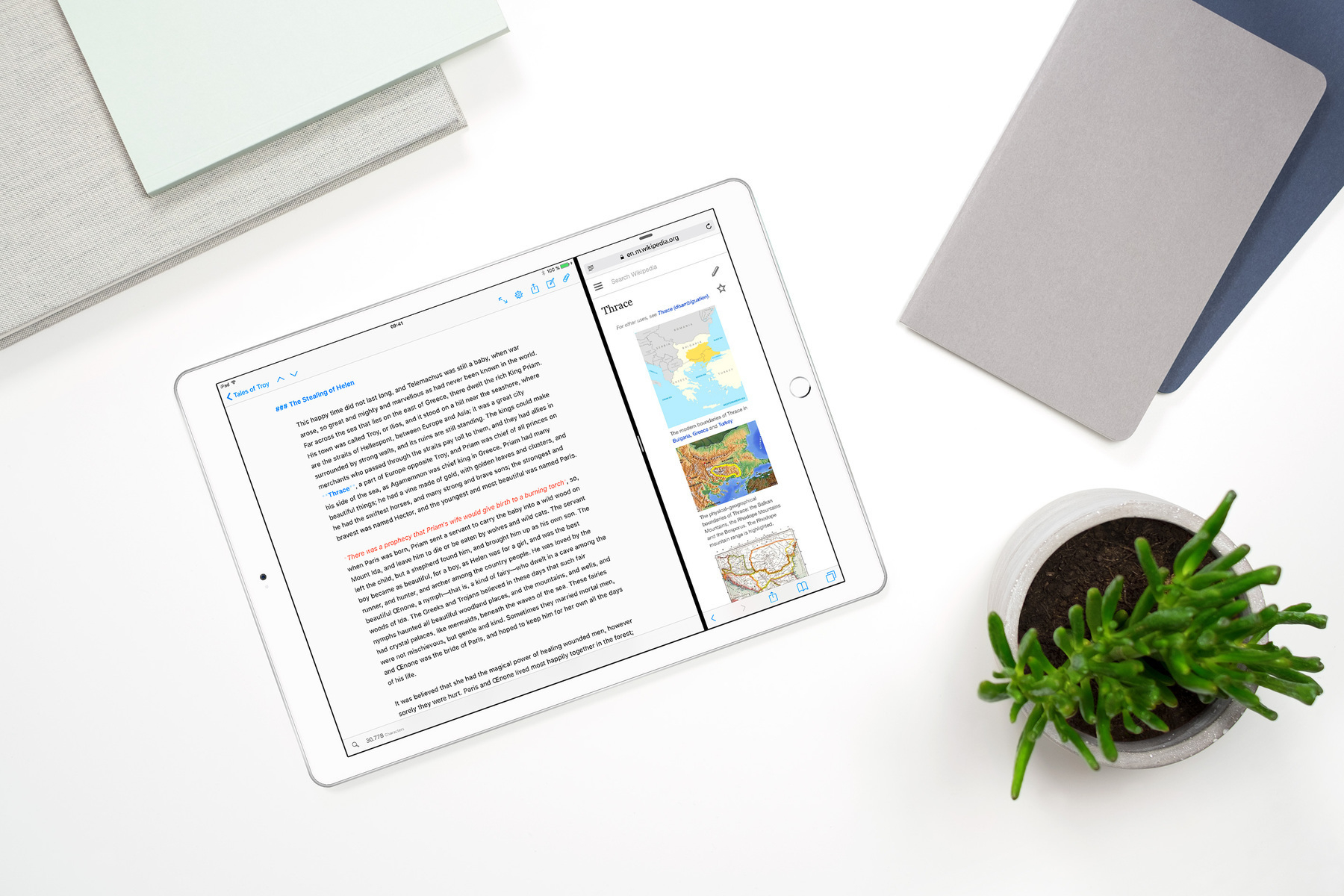I am still using the Plaintext Productivity system that I wrote about in 2013. It is a productivity system, based primarily on plaintext files, for Microsoft Windows users. Since I published a few people have asked me to write an update to Plaintext Productivity. The fact is, the system has held up so well for me that I really don’t have any updates to report.
One reason my system remains pretty much the same as it was in 2013 is that the operating system it is based on, Windows, despite some cosmetic changes, remains pretty much the same as it was in 2013. Sure, it got a better UI when Windows 10 supplanted Windows 7 and 8, but Windows still works just as well and just as poorly. Another pillar of the system, Sublime Text, also had a design change recently, to display more crisply on high-DPI screens, but it, too, works pretty much the same as it did in 2013.
A little bit of history
I developed my
Plaintext Productivity system slowly over the years, as a result of the limitations I faced on my relatively locked down work computers, and my frustration with third party productivity apps going out of business and disappearing over the years. Gradually, I stripped down my productivity system to
a great text editor and a
todo.txt-format task list (with
a good client), with some clever ideas about using a
journal for planning, and for
managing files.
Because I was stuck on Windows, an operating system I did not particular like, I had to make do with built-in functionality, portable apps that I could sneak onto my system, and a universal file format: plaintext. Even this was challenging. Windows, for all it’s ubiquity, has a dearth of good third party (non-Microsoft) software for it. There is a lot of crapware in the Windows Store, several world class apps from Adobe that everyone knows about, and not that much in between. Macintosh, iOS, and to a far lesser extent, Android, have attracted the attention on small, boutique publishers and indie developers who have contributed great plaintext-based apps. Like me.
Notes and drafts
I still firmly believe in
writing lots of notes and drafts to help document thoughts as well as meetings. I draft emails, write planning documents, write out procedures for work I have to repeat, and so on. I also keep a
work journal every day (well, I’m not perfect about writing it
every single day, but I try). At the start of each workday, I write a short journal post to plan my top activities for the day. At the end of each workday, I wrote an even shorter journal entry to help remind me where I left things, which sets me up for the next day. I set up calendar entries to remind me to do these journal entries. These activities help keep me, a person who works remotely and alone, organized, engaged with my work, and on task throughout the day.
My text editor
Sublime Text is still my favorite Windows text editor. It is even better than when I first bought it, over five years ago, and it was worth every penny. I love that it is lean, fast, flexible, and handles both my short notes and huge data files with aplomb. Its plugin system makes it a serviceable Markdown editor. I have syntax highlighting for Markdown, HTML, todo.txt, TaskPaper, and the various programming languages I use at work: ACL scripts (which I created myself), SQL, C#, VBScript, and Python (and there are far more available).
Best of all, in my opinion, are its numerous, well-defined keyboard shortcuts for shifting lines around, selecting words, selecting whole lines, deleting whole lines, and so on. Its support for multiple text selection and multiple cursors makes certain quick edits, like making a bunch of lines a bullet list in Markdown, a snap; it’s actually kind of mind blowing when you get used to it. Lastly, I=its find and replace functionality is incredibly powerful as well, considering it supports regular expressions.
I have found no compelling reason to switch it out for a newer, shiner app—which is the whole point of having a simple productivity system in the first place.
I should say, though, that I do use Editorial or Ulysses on my iPad as a sidekick text editor quite frequently. I started to do so for a non-software related reason: my work machine’s mechanical keyboard is so loud that it bothers people on conference calls, while my iPad’s keyboard—the Apple Magic Keyboard—is so quiet that my phone does not pick it up. Those iOS apps are fantastic, but they are not vital to my Plaintext Productivity system.
My task list
I still
use todo.txt for my work task list. Since I wrote Plaintext Productivity, I contributed a ton of patches to my favorite Windows todo.txt app: todotxt.net. I contributed multiple task selection and editing, and a lot of other things. I went on to write Mac and iOS todo.txt apps,
SwiftoDo Desktop and
SwiftoDo for iOS. I tend to use SwiftoDo for iOS most of the time, and revert to todotxt.net only when I don’t want to context-switch away from my PC to my iPad or iPhone. My todo.txt file is synced via Dropbox between all these apps, so it doesn’t really matter which app I use at any given moment.
Todo.txt is the best system for me because my work, and my GTD-inspired way of looking at my work, tends to present itself as a large number of tasks that get picked up, dropped, and re-prioritized frequently. I have started to dabble with TaskPaper for some of my planning needs, either in my daily work journaling, or when I have a self-directed project to plan, such as drafting a proposal or creating a software-based audit tool. TaskPaper is interesting, but I do too much sorting and filtering of tasks throughout the day for it to supplant todo.txt as my main task list system.
I don’t keep track of every task in my life in todo.txt, however. I prefer to keep my personal tasks separate from my work ones, mainly because I find having them commingled with work tasks distracts me from my work. Therefore, I keep my personal tasks in Reminders, which has had solid Siri support and cross-Apple-device syncing since 2011, and has only gotten better since then. I have changed a lot about how I managed non-work tasks since 2013, but those fall outside my Plaintext Productivity system.
Filing and searching
I still use the same
filing system, too, and have been consistently happy with it. While I believe that you should rely on search rather than elaborate folder structures for finding what you need to, Windows Search
still is not great. Despite its weaknesses, and the frustrations those weaknesses sometimes cause, I still get by with it.
Hardware and other things
I also wrote about
hardware and
other things in Plaintext Productivity. Since 2013, I have had the fortune to upgrade my keyboard to a 87-key mechanical keyboard with Cherry MX Blue switches. I really like the clicky-clacky keyboard switches and the keyboard’s smaller size, which I credit with helping eliminate repetitive stress injuries in my wrists. I also made things easier on my eyes by upgrading my display from two 1080p monitors to one, much bigger, 4K display. Crisper text has reduced eyestrain and has made me much happier, though Windows has had, and
still has, awful and inconsistent high-DPI support. I don’t miss having two screens at all, actually. I can tile two to four windows on screen, and use the virtual desktop feature that premiered in Windows 10, to get most of the benefits that multiple monitors afforded me in the past.
The future of plaintext productivity
I have never used the same productivity system for so long. It has been solid and reliable for me for years now, and required no real tweaks worth mentioning when upgrading from Windows XP to Windows 7 to Windows 10. I see no obvious need to replace or upgrade my system in the near future, either. Maybe someday, when everything is in virtual reality or something—but maybe not even then.
If you are interested in streamlining your Windows workflows, and discovering a productivity system that really lasts, I encourage you to check out my Plaintext Productivity guide.